Support/FAQs
Your questions. Answered.
About data
About the ConciergePro App
About Images
We recommend you provide images that are 2208 x 2208 pixels, saved for web as a .jpg.
You should save them so the file size is reasonably small, around 300k. The images will be cropped left and right depending upon the device they are viewed on.
It is best to have your main content within the central 700 pixels wide, content outside this area may be cropped depending upon device.
We recommend you provide images that are 2208 x 2208 pixels, saved for web as a .jpg.
You should save them so the file size is reasonably small, around 300k. The images will be cropped left and right depending upon the device they are viewed on.
It is best to have your main content within the central 700 pixels wide, content outside this area may be cropped depending upon device.
Adding more Properties (Hotels, Resorts, Attractions and Tours)
Yes. Simply add a new Property on My Home (you may need a subscription)
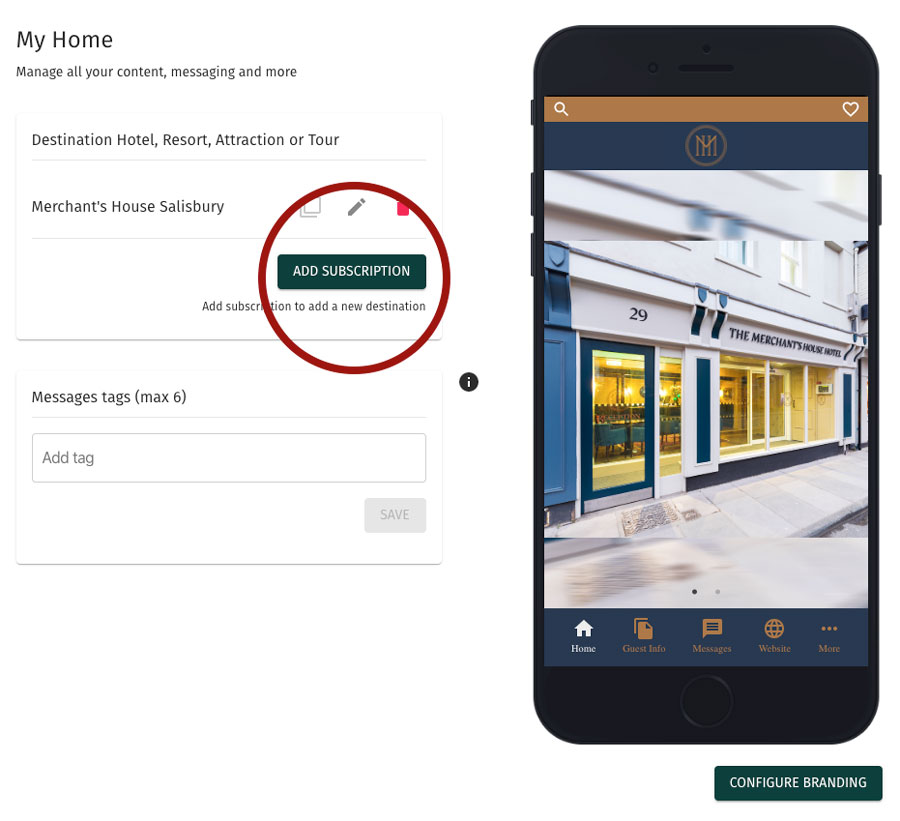
No! You can duplicate a Property which will copy all your pages. You can then make individual changes as you need to.
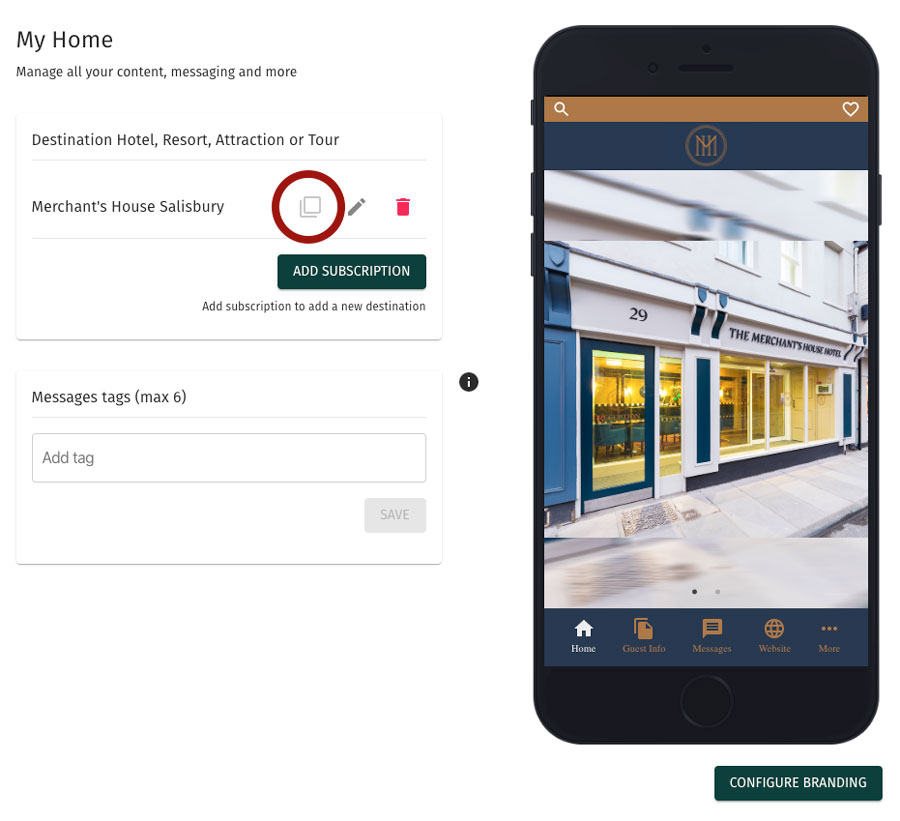
Admin on mobile and tablets
No! This is not necessary as we have optimised the site for use on Mobiles and Tablets.
However, you can download and save the icon to your device Home Screen providing you with easy access right on your mobile!
Open Safari and go to Concierge.co. Scroll up until you see a bar appear at the bottom of your screen with some icons in it.
You should see in the middle a square box with an arrow pointing up. Tap this, and scroll down until you see an option to Add to Home Screen with a square +.
Tap Add in the top right. You are done!
Telling guests about your app
Guests can get your app in several ways;
1. They can download ConciergePro app from the stores and search using the search terms you have added to your Properties.
2. You can provide them with the QR code for each Property on your website or confirmation emails. You can add them to printed media (like posters at reception or labels in rooms).
If they already have ConciergePro on their devices, your guest app automatically opens.
Guests can just scan the QR code with their mobile phone camera.
Our clever tech then automatically takes them to the correct app store, downloads ConciergePro which then opens immediately on your own guest app!
Check out this video showing you how smart and quick the app opens, even when not already installed!
Paperless Guest Information
The folders that some hotels and resorts make available for guests in their rooms.
Any information about Wifi, Emergency Procedures, Check Outs, Local Partners etc.This can now all be handled in your Guest app. Go paperless!
Click on the Pencil icon to edit your Guest Information. The is a full text editor you can use to format text, and add images or video.
You can add Sections and Subsections to group your content into easy to read sections (like chapters is a book).
You can toggelt content invisible/visible by tapping the Eye icon - enabling you to work on your Guest Information until you are ready to publish.
Best viewed Full Screen
Adding Menus, choosing colors and fonts, images and Contact Trace check-in
You can add as many menus as you like. Each menu also has sections, so you can choose to add all your F&B in one menu or separate for diners convenience.
Watch this walkthru which shows how easy it is to add your F&B menu. There is a full text editor, you can add images and video as well as customise colors and fonts.
Best viewed Full Screen
You can choose to add an optional Contact Trace check in to your menus.
We will collect the contact data and make it available to you for 21 days.
Check the Contact Trace option in Menu editing panel too add to your menus.
Once a diner has tapped to check in, servers can ask to view the Check In (green) screens to ensure the party has done so.
There is more information about sending a Contact Trace message under 'About Messaging'
Once you have added the option in Admin, guests will see a red bar at the top of the menu, tapping this will enable them to Check In.

Once they do, the button at the top of the menu changes to green. They can tap this and show you the Checked In screen, showing date/time/party size. Guests can check out or we will do so automatically and the days end.
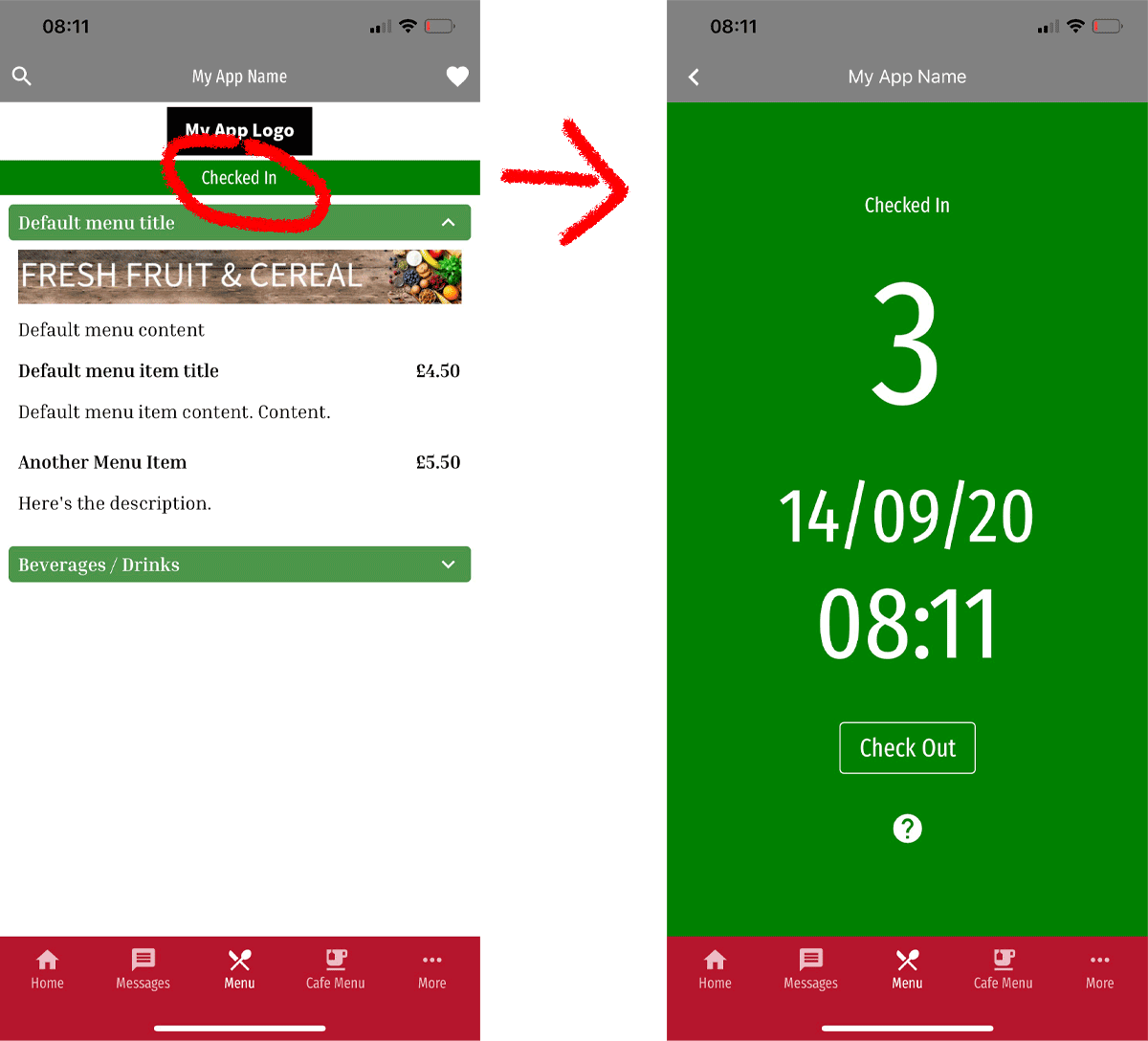
Configuring Your Brand
You should be automatically taken to a page on Sign Up where you can add your logo, select your brand colours and font you would like to use.
You can update this anytime by clicking on Home and selecting the Configure Brand button below the app preview.
The colors chosen in Configure Branding are reflected in the app Preview. You can also choose to add custom colors to the Rich Text Format (RTF) Text Editor.
Best viewed Full Screen
Once you have Configured brand, you should be asked to add a Property.
This is the name of your Hotel, Resort, Attraction or Tour.
You can add 1 x for a free period and subscribe once ended. Further Properties within the same brand require a subscription.
Go to My Home and add a subscription.
About Messaging
A quick message is just a Push notification, with no content associated with it.
A Quick message will be sent to everyone with that Property as a favorite. It's really handy to communicate something quickly.
Messaging has content associated with it, and appears in a tab within your app. An image, a headline, some text and optional PDF or YouTube video can be included.
Prepare your image as a .jpg (see 'About Images"), your headline and text. Go to the right hand menu and tap Messaging. This video shows how to send a message.
See how you can choose to include a Push, and limit it to the radius set around your location.
Best viewed Full Screen
This is just a quick push message to everyone in the Property. Go to the right hand menu and tap Quick Messaging. This sends a Push with a link, you can choose to limit this to only guests within your set radius.
Best viewed Full Screen
You can send a message to any diner based on their check in date and time. You can include links to other pages in your app or to more information on the wider web.
Best viewed Full Screen
About adding content to your app
There are a number of different page types you can add to each Property.
Home - Every app must have a Home page (default). Add one or more images as a gallery (just add as many images as you wish).
Messages - (default) Contains your image messages.
Guest Info - Typically in room guest information - Wifi, emergency, check out etc.
Add language translations (subscription required)
Call - calls the number you right out of your app.
Rich Text Format - adds a dynamic page, with any content you wish (text and images).
URL website address - links direct to any page on any website - must be htts secure.
Menu - create your F&B menus, colors and images, choosing currency, menu items - and Contact Trace check in.
We are adding more page types all the time - these are in the pipeline
Facebook - Make sure you are loged into your Facebook page, then select that option and just add your ID, we'll automatically add your FB feed.
Contacts directory - jadd a title, email and phone for any number of contacts (Reception, New Bookings, Housekeeping etc)
We are adding more page types all the time - these are in the pipeline
Prepare an image and save as a .jpg (see 'About Images' section) and follow this animation to add an image to each Property Home page.
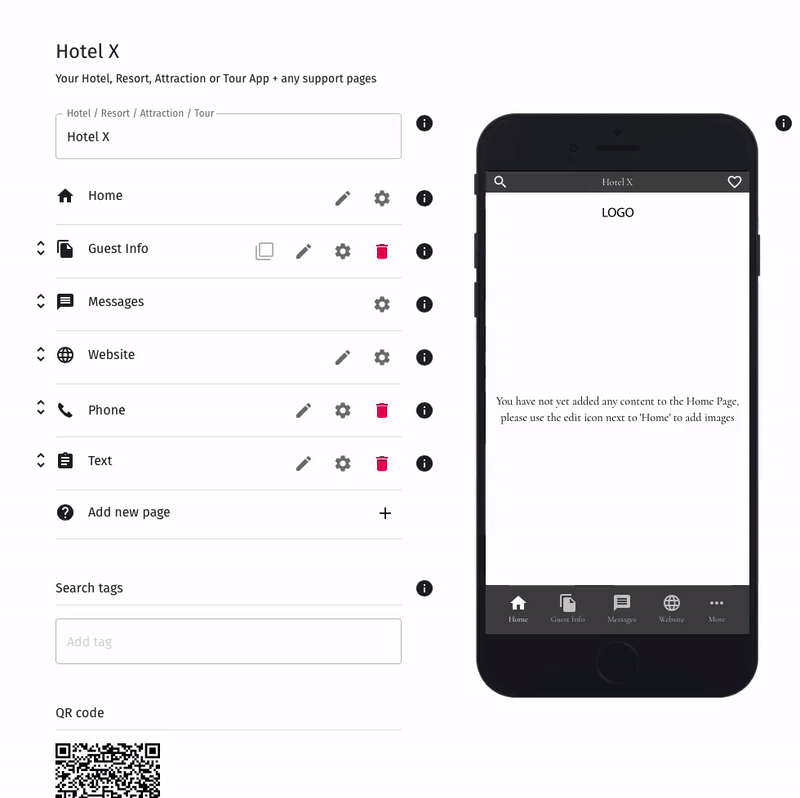
Follow this animation, ensuring you use the international dialing code for your Property.
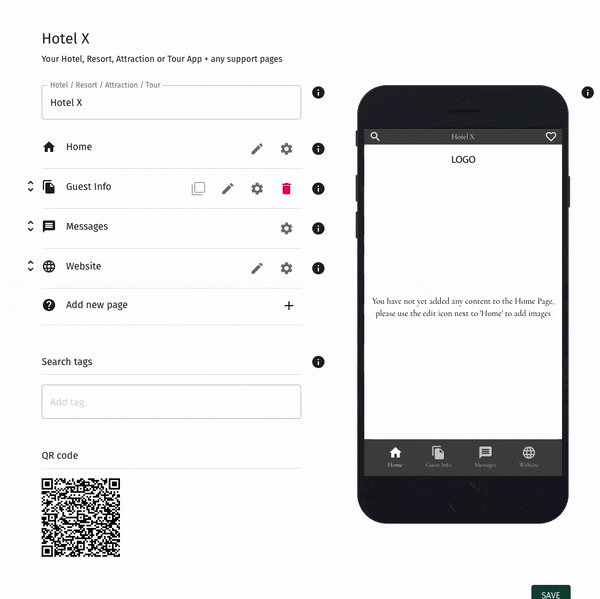
It's a good idea to write your text first, and save any images as you would for a website. You can format the text as you would expect.

As long as the website is hosted securely, and the link you add is 'https' - you can add any page you like. You can switch off the logo that appears too ensuring branding is not duplicated.
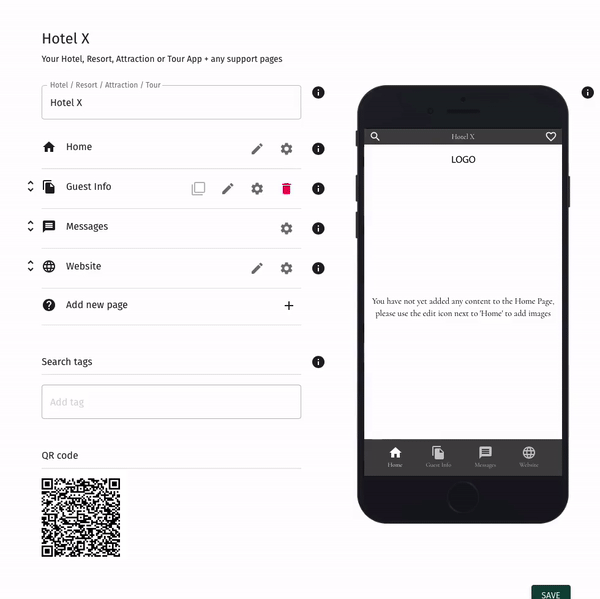
Enterprise Apps
Once you have set up your brand Prperties and subscribed, just let us know via chat or email you'd like to upgrade to an Enterprise App - there are a few things you will need.
Please read through the details here.
You will need to set up developer accounts for both the App Store and the Play Store. They will ask for a small subscription payment. They require you to sign for their TCs, so only an official company representative can do this.
This ensures you own the apps, they are in your brand accounts in the stores.
Apple will require an Apple ID and a Developer account.
Once these are set up and approved, add us as Developers so we can publish your apps in your own accounts. We will show you how to do this.
We will need an app icon (1024 x 1024 pixels) and a splash image (2208 x 2208 pixels), plus some app store images.
We will send you a Photoshop template for your store images, but if you require any help creating these or other images please just ask us!
There are a few hoops to leap through setting up your accounts and getting your store listings sorted, we are here to help.
The whole process should not take more than a couple of weeks, possibly less.
Hey, I need to ask something else!
We're here 24/7 - tap/click the red chat icon below and ask away!
Flip to our home page, and go to the form at the bottom. We'll come back to you asap!